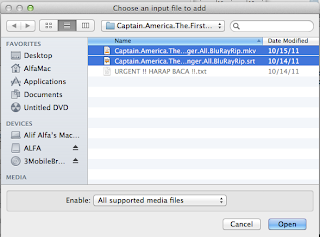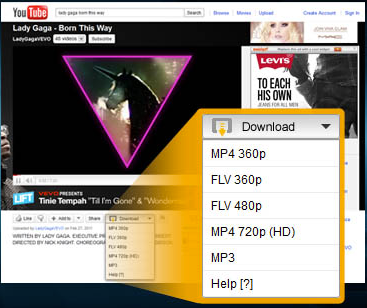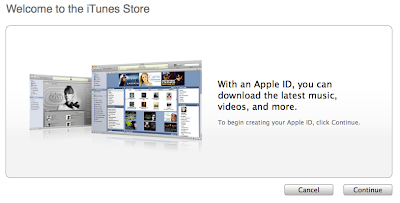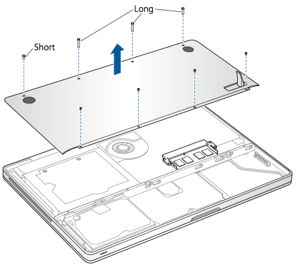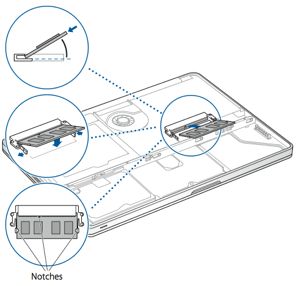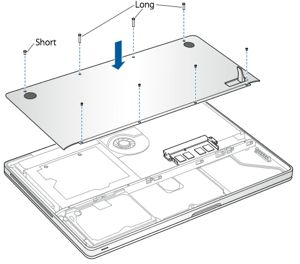Yang akan saya bahas disini adalah bagaimana cara triple boot ( menjadikan sebuah macbook dengan 3 macam OS ) yang akan saya pakai adalah Original OS nya yaitu Mac OSX kemudian OS Windows dan Linux.
Untuk OSX saya memakai OS X 10.6.8 (Snow Leopard)
Windows memakai Windows 7 Ultimate
Linux memakai Ubuntu 12.04
nah bagaimana caranya memasang ketiga OS tersebut?
langsung saja caranya adalah sebagai berikut:
Point 1
A. PARTISI
1. masukin dvd leopard
2. pilih bahasa
3. tunggu sebentar..kluar window untuk instalasi
4. JANGAN klik next, tapi klik ke menu bar di atas, cari "DISK UTILITY"
5. pilih hdd yg terpasang
6. partition : 1, tipe partisi: macosx hfs journaled
7. apply
8. exit DISK UTILITY
B. INSTALL LEOPARD
1. window yg pertama muncul setelah pilihan bahasa akan keluar lagi (setelah exit disk utility)
2. klik next
3. next...sampe ada pilihan customized, ini sangat berguna jika hdd kamu pas2an
4. customized yg mau kamu install: printer driver, language dll.
language yg disarankan diinstal: english (default, ga kliatan lagi), japan, korea, cina, german, rusia
itu smua negara2 yg pake character aneh2
5. klik ok,
6. instal leopard, dan tunggu sampe selesai
7. setelah selesai, customized sampe kamu bisa liat desktop dan smua iconsnya, kalo mo update silahkan.
Point 2
C. PARTISI WINDOWS: BOOTCAMP
1. buka finder -> application -> utilities -> bootcamp
2. start bootcamp, bikin partisi windows
3. umumnya...20 GB sudah cukup drag pembatas sampai 20 GB
4. next, dan install later.
5. dalam tahap ini, WINDOWS BELUM diinstall kita hanya menyiapkan partisi kosong untuk windows. (langsung diinstal pun tidak ada masalah)
D. PARTISI LINUX
1. buka finder -> application -> utilities ->DISK UTILITIES
2. pilih hardware HDD kamu (BUKAN PARTISI MAC NYA!)
3. klik partition
4. klik partisi mac, resize dgn mengklik dan tahan dan geser sudut kanan bawah partisi mac.
5. klik tombol plus (+) di bawah skema partisi
6. bikin partisi linux kamu, besarnya sekitar 10-20 GB (suka2 )
7. tipe partisi : mac hfs journaled
8. apply, beres...partisi linux selesai.
E. INSTALASI WINDOWS:
1. masukin CD windows, restart comp, pencet "ALT" dan tahan, sampai muncul icons 3 biji: HDD PARTISI MAC, HDD PARTISI WINDOWS/BOOTCAMP, CD WINDOWS
2. pilih CD WINDOWS, tunggu sampai kluar "Press any key to ...."
3. start pre-installasi windows,
4. pilih partisi BOOTCAMP
5. FORMAT (QUICK) dgn FAT32 atau NTFS
quick, krn hdd kamu gak ada cacat apa2 (baca help file )
disarankan FAT32, jadi anda bisa transfer file antar OS
NTFS buat yg lebih suka security-privacy.
6. start installasi windows spt biasa..
7. restart sampai selesai.
8. masukin DVD LEOPARD untuk install smua driver yg dibutuhkan windows!!!!
9. selesai ? masukin cd linux, dan restart computer.
F. INSTALASI LINUX:
1. saya memakai linux ubuntu 12.04,
2. partisi yg tadi buat linux udah dibikin pake mac, dihapus lagi, dan bikin baru: satu untuk (/) ROOT dan satu lagi swap.
kenapa pake swap ? kan ram saya gede ?
krn ada software tertentu yg kalo diinstal butuh swap, misalnya: oracle express
3. swap 1024 - 2048 MB
4. sisanya partisi linux.
5. selanjutnya ikuti petunjuk instalasi sampai selesai
G. INSTALASI BOOT:
1. cari digoogle refit, dengan kata kunci "download refit DMG"
2. start mac leopard
3. instal refit
4. custom install: pilih FULL INSTALL!!!!
5. selesai instal: shutdown computer
6. start computer....liat ada refit
7. have fun, kalau berhasil harusnya ada 3 partisi : mac, windows, linux.
catatan:
Jika OS X telah terinstal anda bisa langsung ke point 2












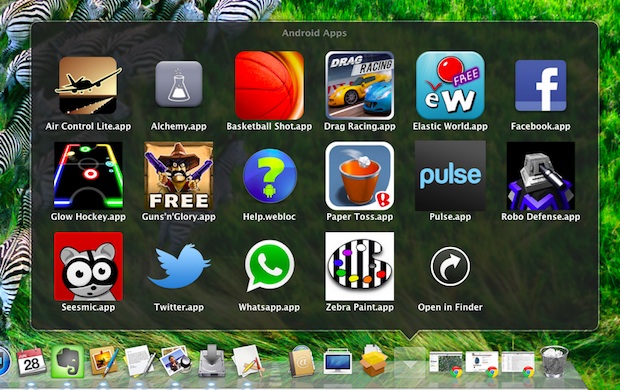
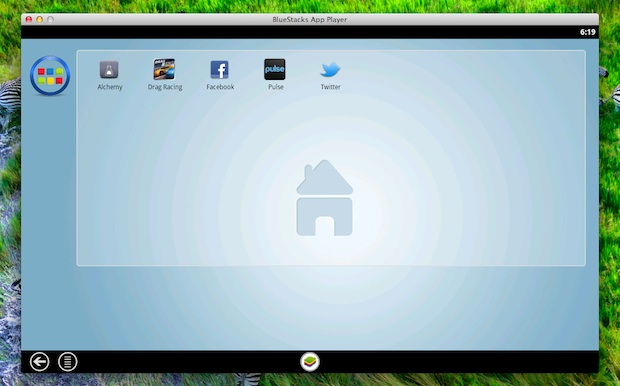
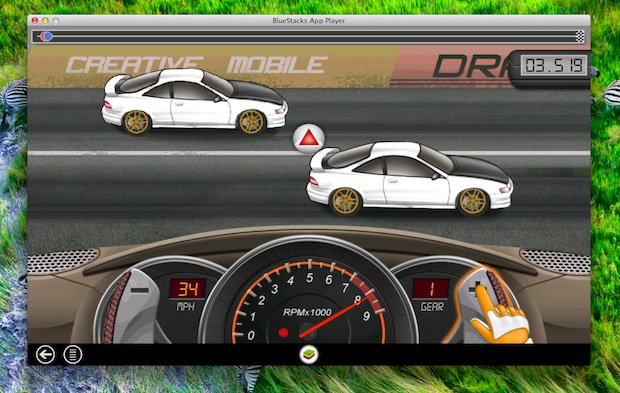









 . Yang kita butuhkan hanya segitiga merah dan kotak biru. Segitiga merah untuk menggerakkan tulisannya. Kotak biru untuk mengatur besar kecil hurufnya. Anda akan mengerti sendiri cara penggunaannya.
. Yang kita butuhkan hanya segitiga merah dan kotak biru. Segitiga merah untuk menggerakkan tulisannya. Kotak biru untuk mengatur besar kecil hurufnya. Anda akan mengerti sendiri cara penggunaannya.