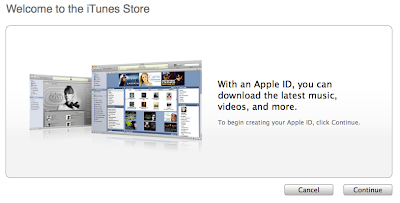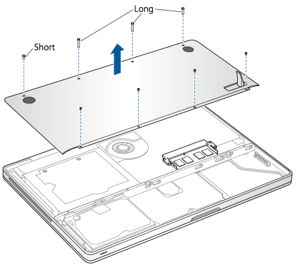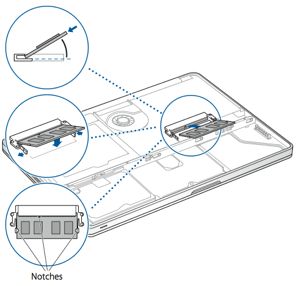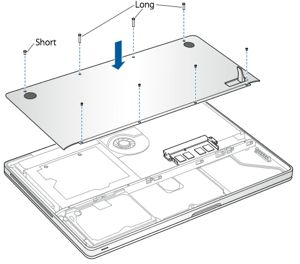Nah, disini kita akan nge-bahas tekhnik rekaman yg paling simple dengan menggunakan sebuah Macbook, dan saya sangat me-rekomendasikan kamu yang mempunyai budget lebih untuk menggunakan
MacBook Pro, karena laptop ini terkenal dengan
kesetabilan dan
kinerjanya yg mantap.

Ok, pertama yg kita perlukan adalah:
- 1 unit MacBook Pro, yang saya gunakan disini adalah Macbook Pro last-gen Intel 2.4 Giga Core2Duo dengan Ram 2 giga.
- 1 unit Audio Interface, ini banyak tipenya, yang saya rekomen untuk membuat rekaman disini adalah Apogee “duet”, alat ini sangat simple dan sangat powerful dengan menggunakan Firewire sebagai koneksi ke MacBook Pro’nya. Apogee Duet adalah sebuah Award Winning Portable Audio Interface yang dapat menghasilkan kualitas suara yang luar biasa, alat ini dibuat oleh Apogee Elektronik. Alat ini mempunyai kemampuan ber-interaksi langsung ke beberapa software, seperti: Apple's Logic Pro, Soundtrack Pro, GarageBand, dan Cubase ato Nuendo. Duet telah terbukti dapat memberdayakan kamu untuk membuat sebuah rekaman yang profesional dan yang paling terpenting adalah sangat efisien dalam penggunaannya. Dengan duet, kamu dapat dengan mudah menyambungkan gitar, keyboard dan microphones dalam merekam musik, Duet sangat simple dan kecil, sehingga kamu dapat membawanya kemanapun anda ingin untuk membuat musik.
- 1 unit Headphones, pilih yang cukup memadai, tidak perlu yang terlalu Hi-End, tapi paling tidak cukup “flat” [frekuensi] sinyalnya, maksudnya adalah, supaya kamu dapat mendengarkan sampel suara yang terekam dan siap untuk di edit akan terdengar lebih natural [tidak membohongin kuping] kita disaat proses editing nanti. Saya rekomen disini adalah, Equation AudioRP-10s, RP-10s adalah headphone berkelas semipro yang sangat terjangkau harganya tanpa mengorbankan kualitas. Dibangun dengan 50mm transducers, RP-10s akan memberikan kinerja yang sangat baik, menghasilkan artikulasi yg besar, penuh spektrum reproduksi dari berbagai sumber suara dan bagus balance-nya. Sangat cocok buat nge-mixing home recording dan demo recording.
- 1 unit Midi Controller, yg saya rekomen disini M-Audio Oxygen 8 V2 – 25 keys USB midi controller, sangat simple dan compact. Jika anda ingin mengisi musik anda dengan nada-nada Piano, Synth atau Drum Beat, alat ini sangat diperlukan yang Nantinya bisa di hubungkan dengan Virtual Instrument di dalam software yang kamu gunakan dalam merekam musik.
- Software buat produksi musik anda, yg saya rekomen disini menggunakan software dari Steinberg, yaitu Cubase 4. Dengan software ini, kamu bisa merekam, mixing, dan mastering dalam 1 paket.
Semua alat-alat di atas akan terkoneksi dengan MacBook Pro anda, bagi kamu yang sudah familiar dengat tehnik rekaman, mungkin tidak asing lagi dengan list alat2 diatas.

Gambar diatas adalah contoh koneksi Audio skematik di MacBook Pro.
Cara kerjanya cukup simpel, pilih dan Install salah satu aplikasi yang khusus untuk produksi music, bisa
Logic,
Cubase, ato dengan menggunakan
Garageband jg sudah cukup. Saya akan memberikan contoh rekaman gitar dan vokal pada program
Cubase.
 Pertama
Pertama, bukalah project baru pada Cubase anda, lalu buatlah 2 tracks Mono channel,
berikan judul pada tracknya, misalnya
track 1 (gitar) dan
track 2 itu (vokal), cukup simpel, kita disini hanya menggunakan 2 track saja. Nantinya 1 buat guitar dan 1 lagi buat vokalnya.
Langkah berikutnya adalah, sambungkan gitar anda ke Audio Interface pada Apogee Duet di channel 1, dengan
Jack biasa, kemudian, ganti
channel input ke
input 1 pada track guitar yang ada di Cubase anda. Nyalakan
Monitor recordingnya di channel tersebut. Mulailah merekam dengan menekan tombol "
rec" di Cubase-nya, jika anda ingin menggunakan
metronome, nyalakan
Click yang berada pada
Transport Bar dan sesuaikan tempo BPM nya di Cubase-nya.
Tempo BPM tergantung dari lagu yg anda ciptakan, cepet ato lambatnya kamu-lah yang menentukan. Standard setting default-nya adalah
120bpm.
Mulailah merekam gitar kamu, saya sarankan merekam basicnya dulu, nantinya masih bisa di edit ato di record ulang, setelah selesai, dengarkan hasilnya terlebih dulu. Kalo kamu sudah merasa pas dengan basic
rhytm gitarnya, kita lanjut dengan merekam vokalnya.
Cabutlah koneksi gitar kamu pada Apogee Duet’nya, dan ganti dengan microphone,
jika microphone kamu menggunakan jack biasa, langsung aja konek ke channel 1 pada Apogee Duet’nya. Sama seperti merekam gitar, gantilah Input pada track (
vokal) menjadi channel 1. Matikan monitor pada track (
guitar) dan nyalakan monitor pada track (
vokal). Mulailah merekam vokal kamu - satu demi satu, sesuai dengan lagu yg sudah kamu buat.
Setelah selesai, matikan monitor di track (
vokal), dan
playback hasilnya. Jika kamu sudah puas, mulailah masuk ke proses
Mixing.
Buka Mixer window dengan menggunakan tombol F3. Disitu nanti kamu akan melihat channel gitar dan vokalnya, kemudian, playback lagunya, dan mulailah menaikan dan menurunkan
level-slider sesuai dengan selera-mu.
Yg pasti
Vokalharus lebih di depan, karena latihan ini kita hanya menggunakan 2 track saja. Jadi simpel banget. Kamu hanya focus ke 2 channel tersebut. Setelah kamu puas, tinggal di
Mixdown ke Audio file. Tinggal klik
File, lalu pilih
Export - Audio Mixdown, jadikan lagu kamu ke format
wav, (format audio yg paling umum).
Done...!Sekarang, drag file yang baru kamu rekam tadi ke
iTunes atau convert ke
mp3. Ini hanya contoh yg paling simpel buat ngerekam musik-mu.
Dengan MacBook Pro, kamu bisa merekam
Demo live, Demo tracks, bahkan kamu bisa langsung melakukan
Mixing, Mastering, dan nge”
bakar” hasilnya ke CD ato Audio File Format pada umumnya. Dengan MacBook Pro, kamu tidak perlu khawatir akan latency, karena MacBook Pro dikenal sangat stabil dan sangat powerful kinerja Audio Core-nya, jadi jangan takut ada delay dan latency pada saat sesi merekam.
Hal penting yang cukup riskan kalo kamu mau merekam dengan
Instrumen ato
Microphone, jangan langsung di sambungkan ke Audio-In bawa-an dari MacBook Pro-nya, disarankan akan lebih baik kamu menggunakan Audio Interface, seperti yang saya bahas di bagian awal. Karena dapat mengakibatkan Logicboard pada MacBook Pro anda rusak.
Anda tertantang untuk membuat demo ato musik sendiri..?, menggunakan MacBook Pro adalah rekomendasi untuk semua musisi baik yang sudah tingkat Mahir atau yang masih belajar.

 1 (disebut juga Session atau bingkai dialog yg ada pada sepersekian detik adegan)
1 (disebut juga Session atau bingkai dialog yg ada pada sepersekian detik adegan)